MAMPを利用してローカル環境でWordPressを使う方法
ローカル環境でWordPressのテストなどを行いたい時、MAMPというソフトウェアを利用することでローカル環境下でWordPressを動作させることができるようになります。
MAMPを利用してローカルでWordPressを動かすまでの大まかな手順は下のようになります。
ここからは、それぞれの手順の内容について説明していきます。
MAMPをインストールする
MAMPのサイトのダウンロードページでMAMPをダウンロードしてインストールします。
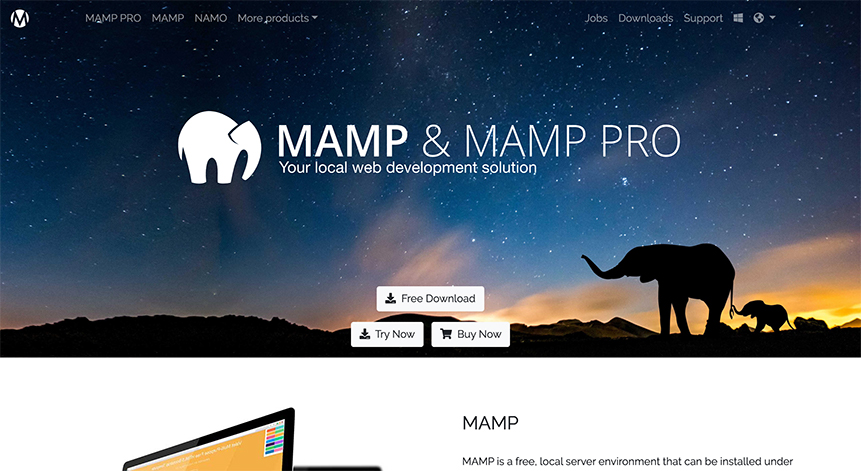
MAMPのダウンロード
MAMPのダウンロードページ
「Download MAMP & MAMP PRO」から、mac用は左側、Windows用は右側をクリックするとそれぞれダウンロードされます。
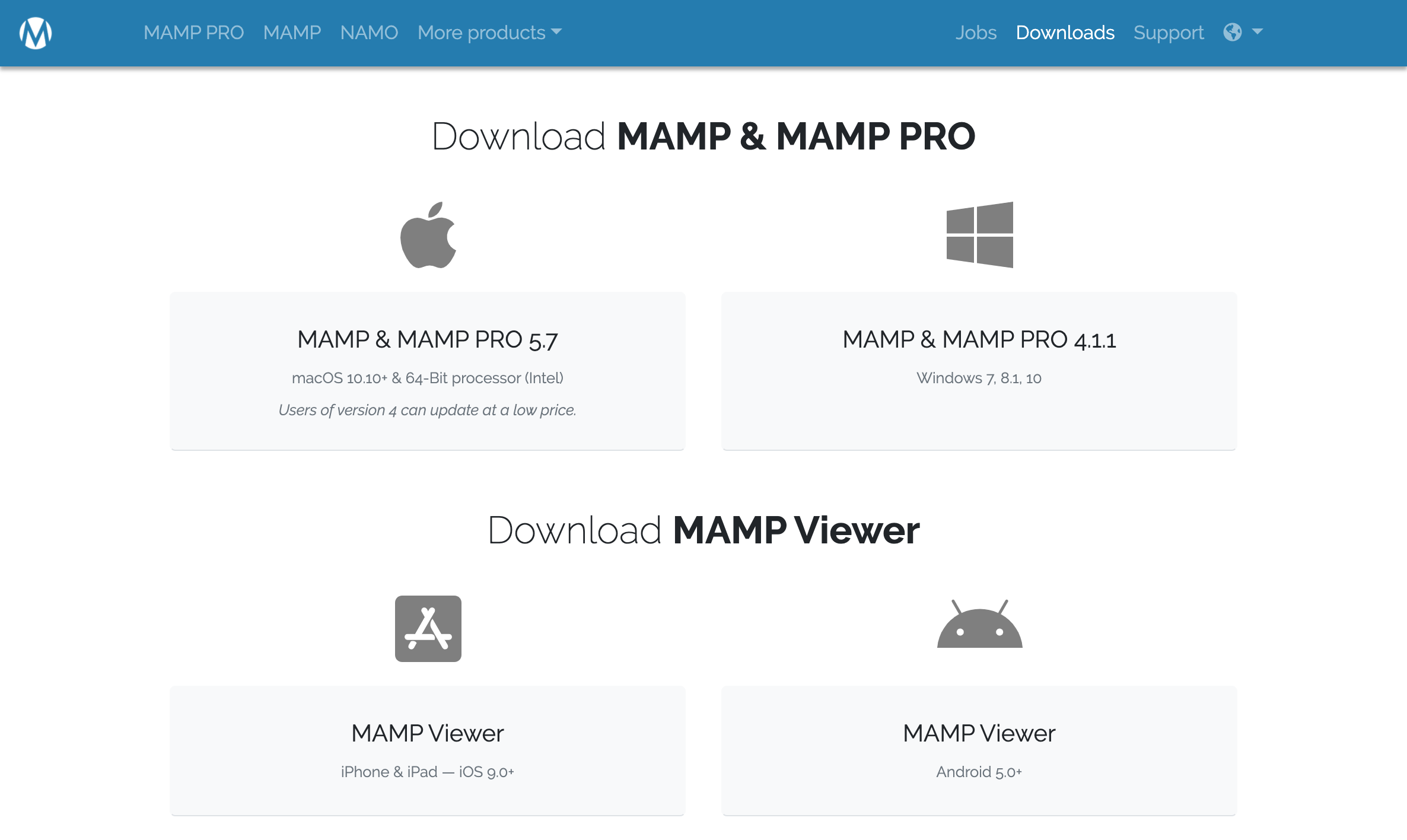
MAMPのインストール
ダウンロードされたpkgファイルを展開して、あとは指示に従っていくだけでMAMPのインストールは完了してMAMPが起動し、下の図のようにMAMPが開きます。
中段右側の「Start Servers」をクリックするとサーバーが起動し、もう一度クリックすると停止します。
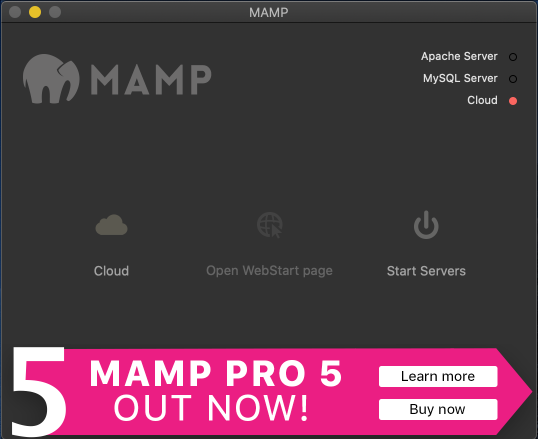
MAMPの設定
MAMPの設定は下の図の「Preferences..」から行うことができますが、特に必要がない場合はデフォルトのままで変更しなくても使用できます。
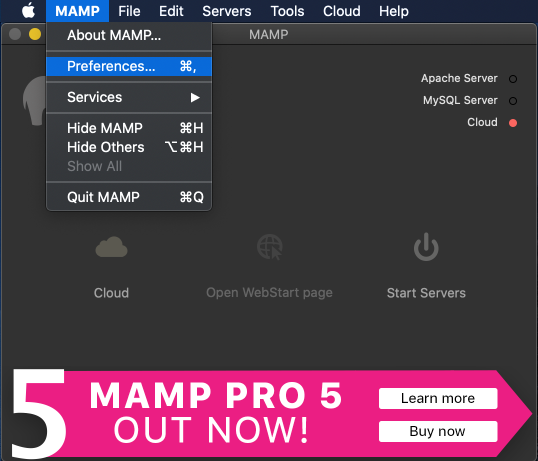
「Preferences..」の中の「General」の設定では、MAMPを起動したときに「Start servers」や「Open WebStart page」を連動させるように設定することができます。
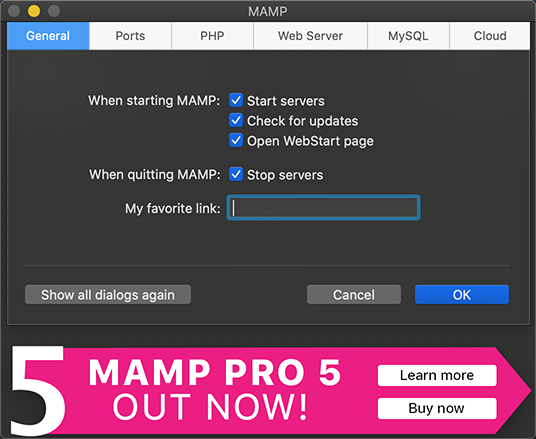
データベースを作成する
MAMPからphpMyAdminを利用してWordPressで利用するデータベースを作成します。
MAMPを起動してサーバーをスタートさせ、MAMPの中段真ん中の「Open WebStart page」をクリックすると、下の図のような「WebStart page」がブラウザで開きます。
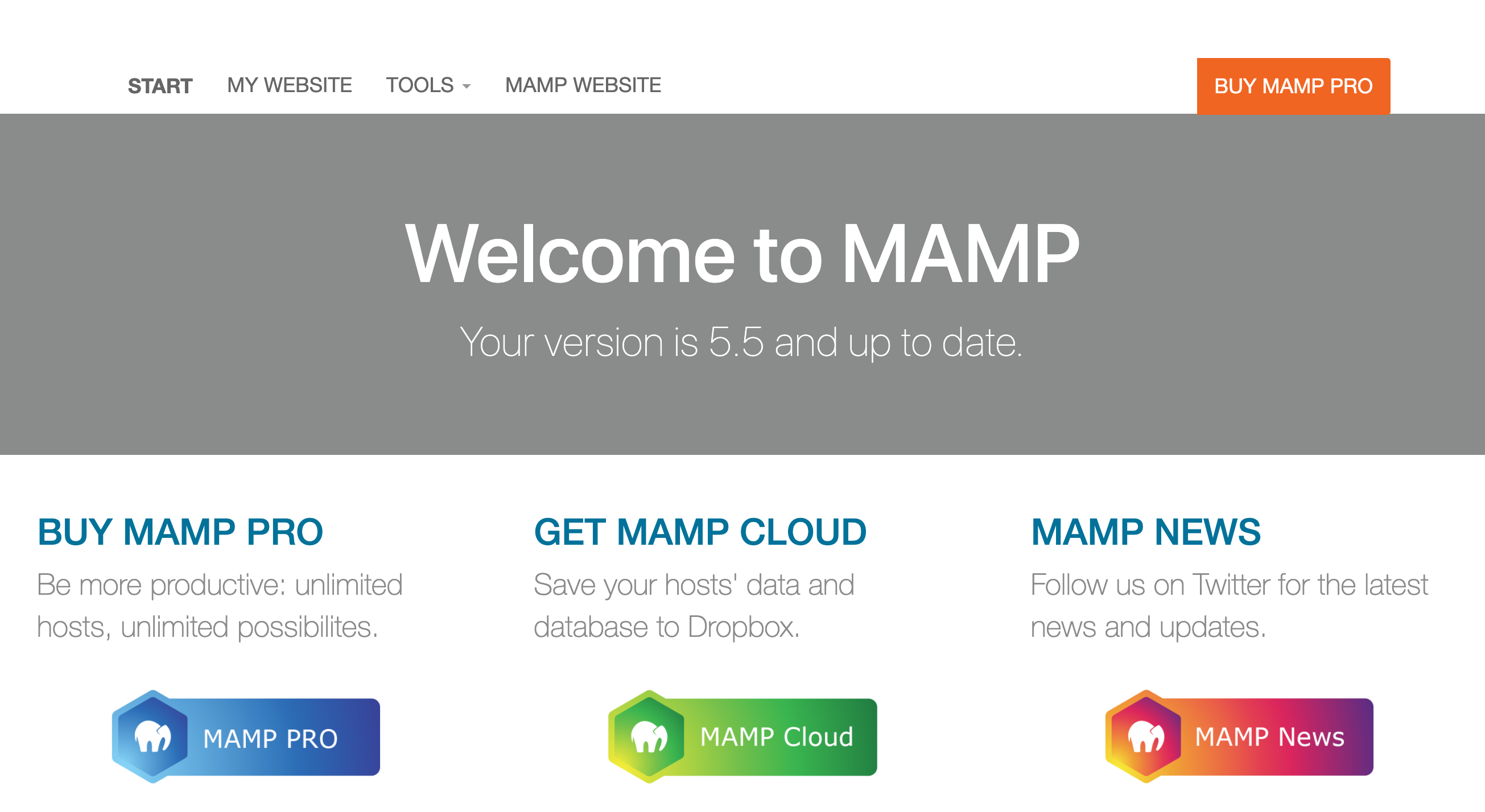
phpMyAdminを開く
上で開いた「WebStart page」のなかに「phpMyAdmin」の項目があり、「phpMyAdmin」へのリンク(緑色の下線部)が設置されているので、ここから「phpMyAdmin」を開きます。
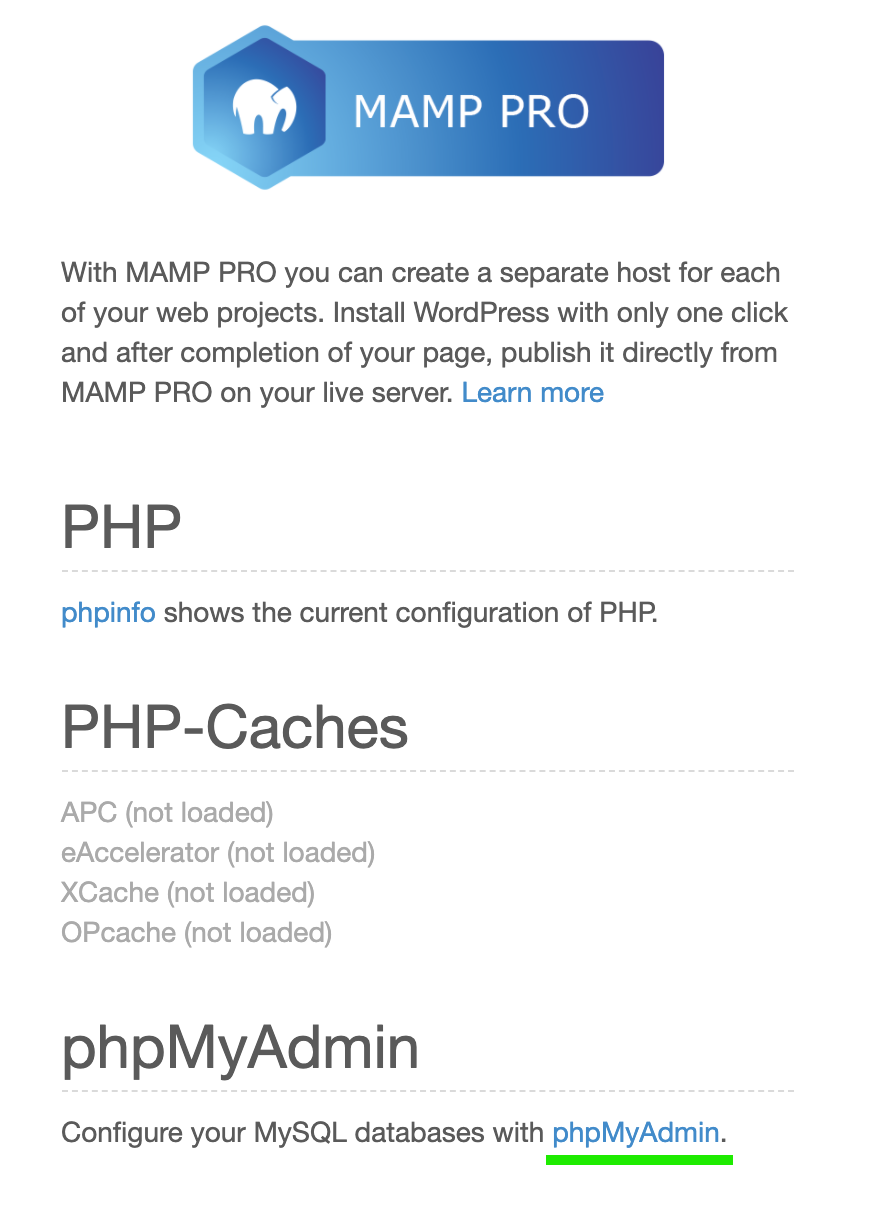
phpMyAdminでデータベースを作成する
「phpMyAdmin」を開くと下の図のようになっているので
・(A)の「Databases」のタブを選択し
・(B)に作成するデータベースの名前を入れ(任意の名前でよいです。ここでは例として「wpdb」という名前にしており、この名前を後ほどWordPressのインストール時に使用します)
・(C)の「Create」をクリックする
とデータベースが作成されます。
「utf8_general_ci」のところは変更せずそのままで大丈夫です。
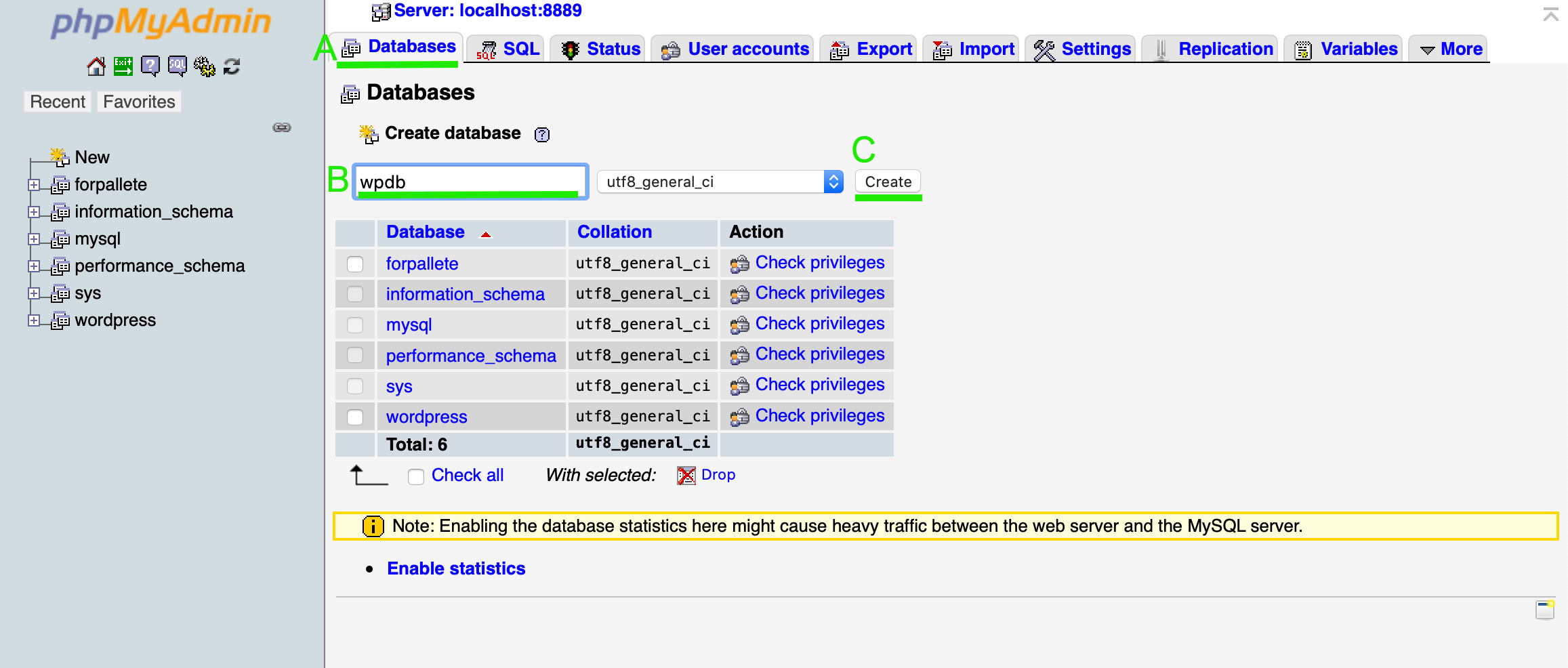
WordPressをインストールする
WordPressのサイトでWordPressをダウンロードしてMAMP内のフォルダにインストールします。
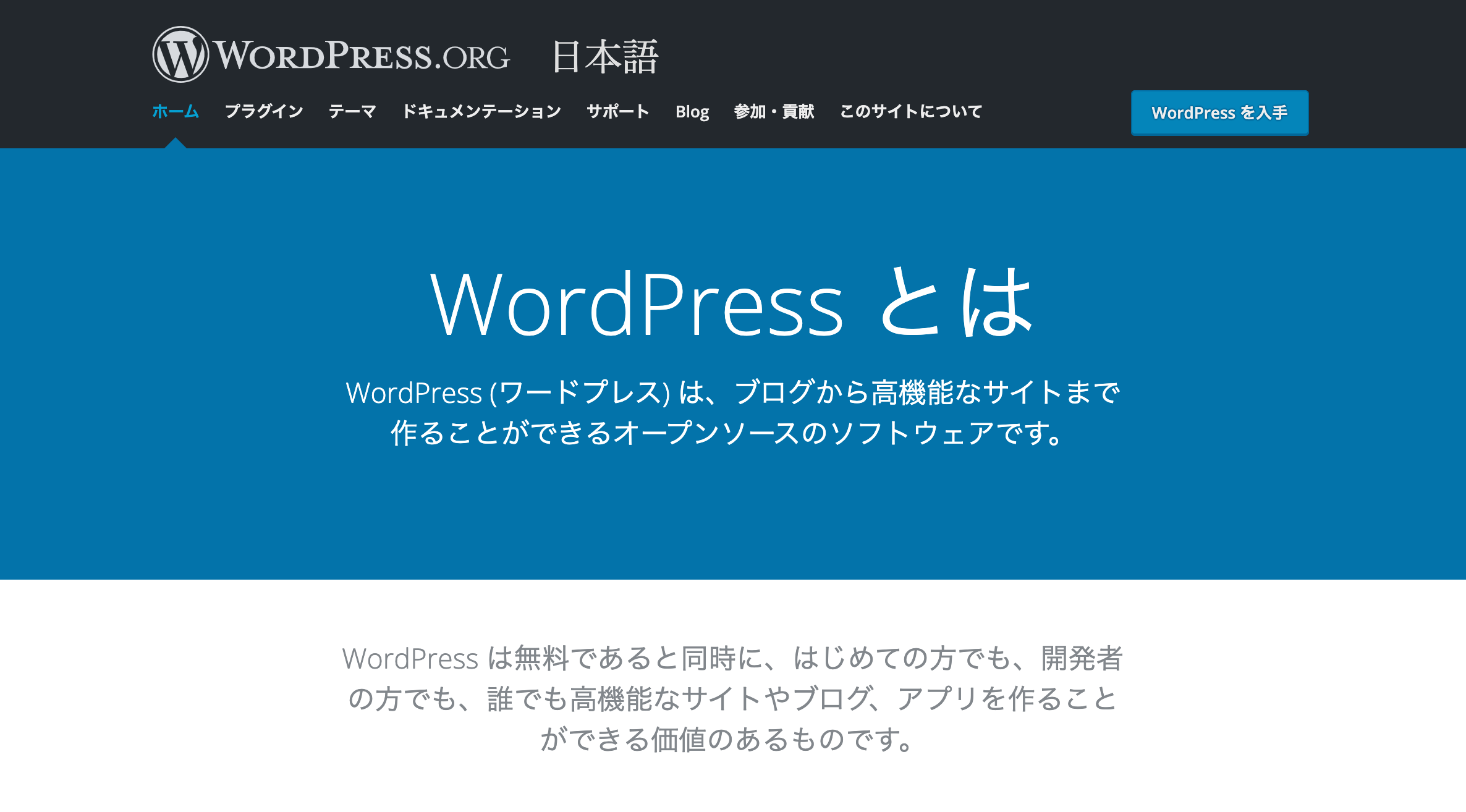
WordPressをダウンロードする
WordPressサイトのダウンロードページでWordPressをダウンロードします。
zipファイルがダウンロードされるので、展開しておきましょう。
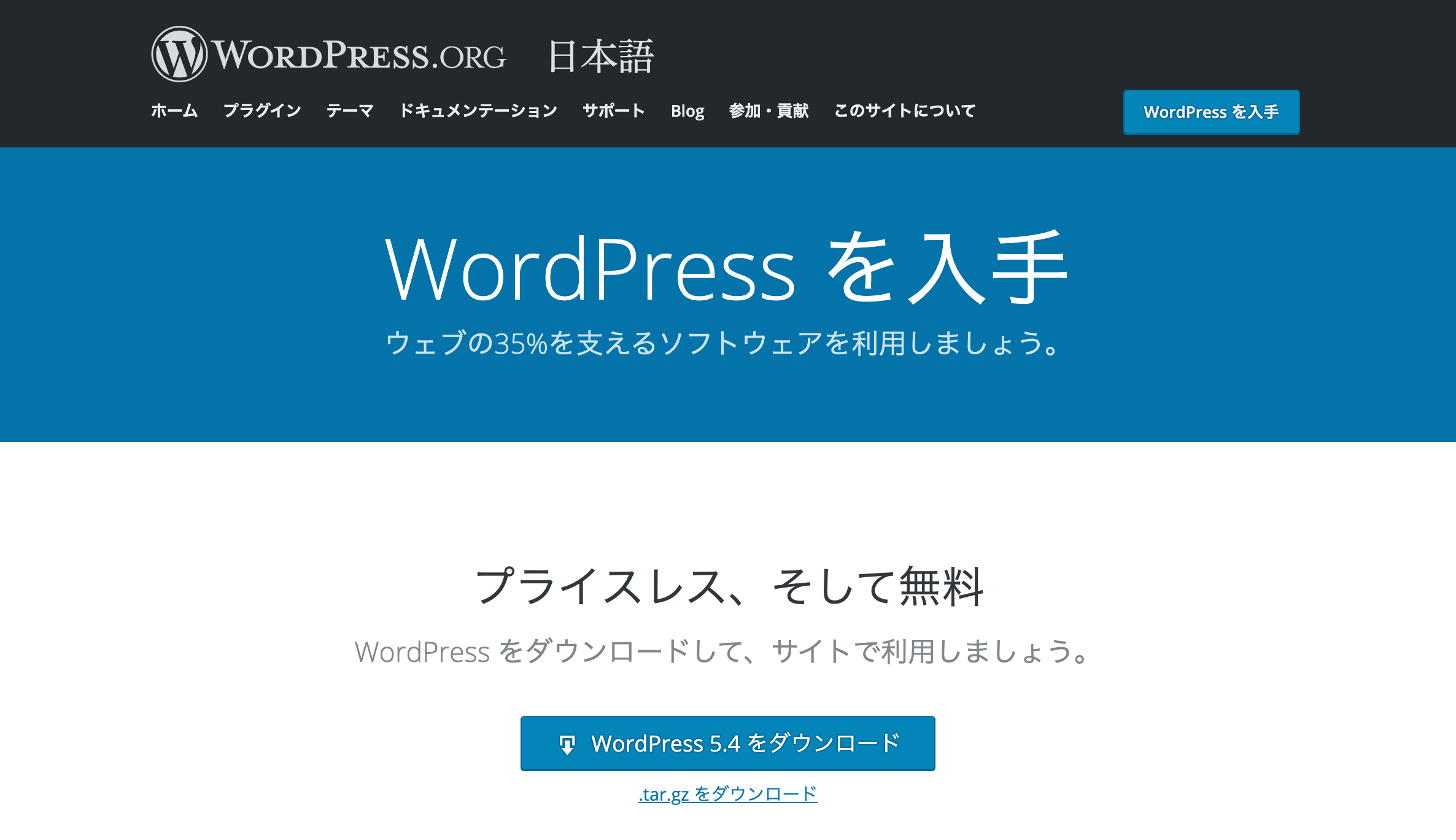
WordPressのファイルをMAMPのサーバーに設置する
MAMPのサーバーのルートフォルダは、デフォルトでは「MAMP/htdocs」です。
この「htdocs」フォルダの中に任意の名前で今回設置するWordPress用のフォルダを作り、その中に先ほどダウンロードして展開したWordPressのファイル群を設置します。
WordPressをインストールする
先ほども紹介した「WebStart page」の上側にある「MY WEBSITE」をクリックすると、「htdocs」フォルダ内に作成したWordPress用のフォルダへのリンクがありますので、これをクリックするとWordPressのインストールが始まります。
WordPressのインストールは基本的に指示に従ってクリックしていくだけですが「データベースの情報」と「サイトの情報」の2箇所は設定を入力する必要がありますので、以下で紹介します。
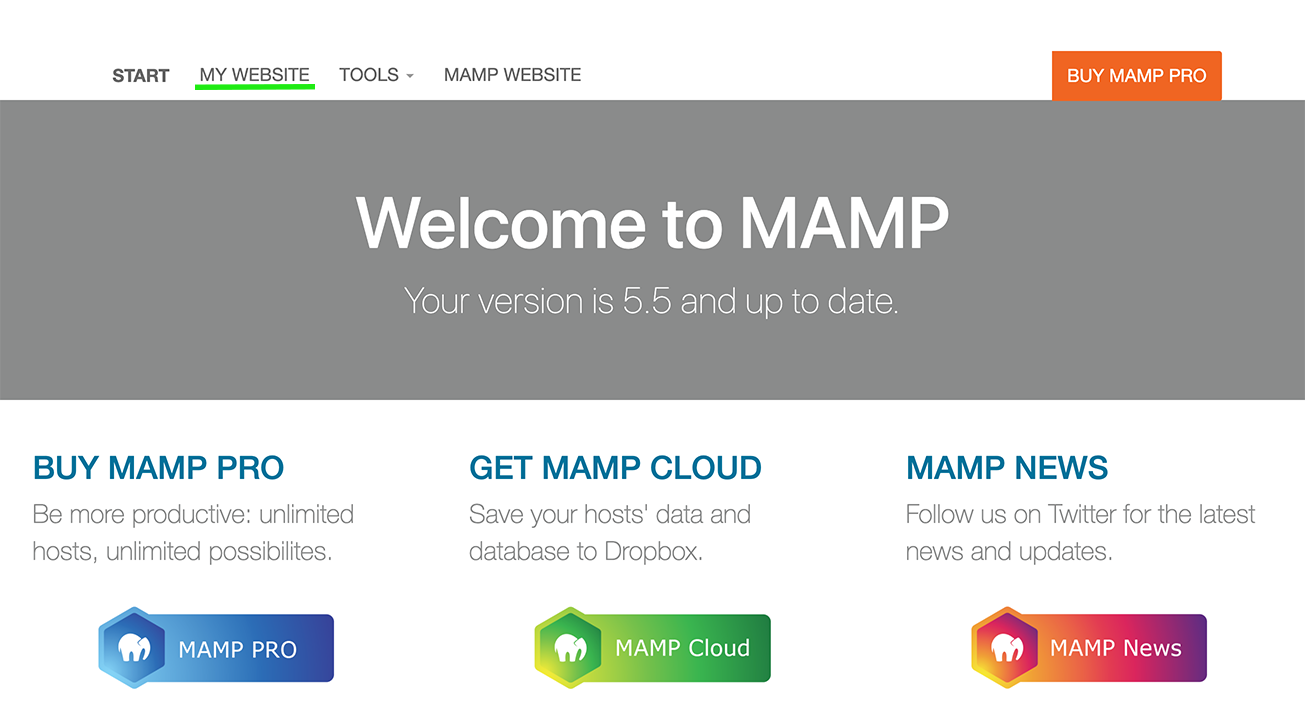
データベースの情報を入力する画面では、データベース名の欄に先ほど作成したデータベースの名前を入力してください。
今回の例では「wpdb」という名前のデータベースを作成したので「wpdb」と入力します。
ユーザー名とパスワードは設定を変更していなければどちらも「root」で大丈夫です。
それ以外の項目は、はじめに表示されているままの状態で大丈夫なのであとは「送信」をクリックして次へ進みましょう。
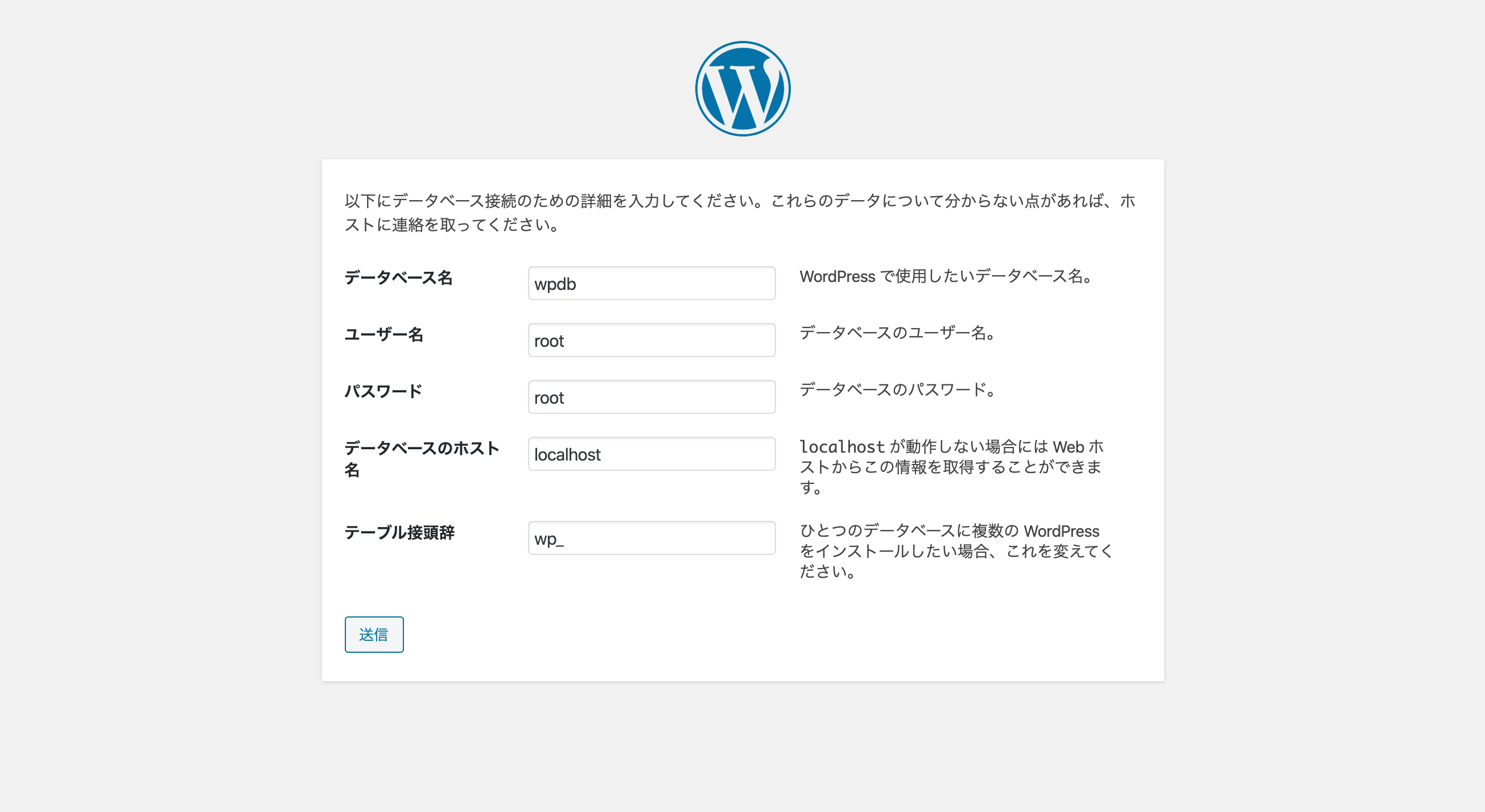
次にサイトの情報を設定していきます。
ここは、自由に設定していただければいいかと思いますが、ここで設定したユーザー名とパスワードはWordPressにログインする際に必要になりますので、忘れないようにしてください。
各項目を入力したあと「WordPressをインストール」をクリックするとインストールが始まり、無事に成功すると、WordPressのログイン画面へと進むことができます。
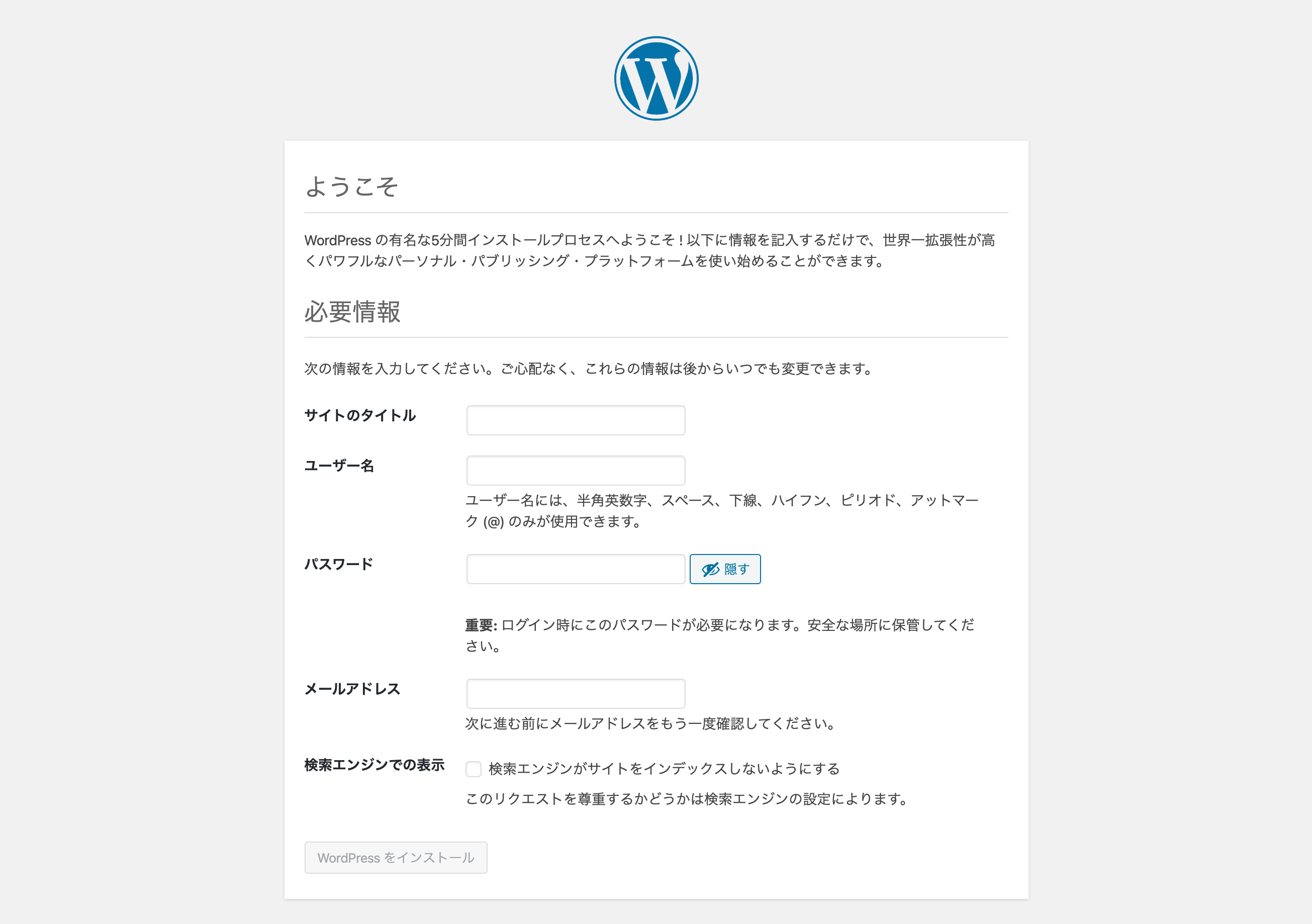
以上で、ローカル環境へのWordPressのインストールは完了です。
このWordPressを利用する時は、MAMPを起動してサーバーをスタートさせておく必要があるので注意してください。
お疲れ様でした。
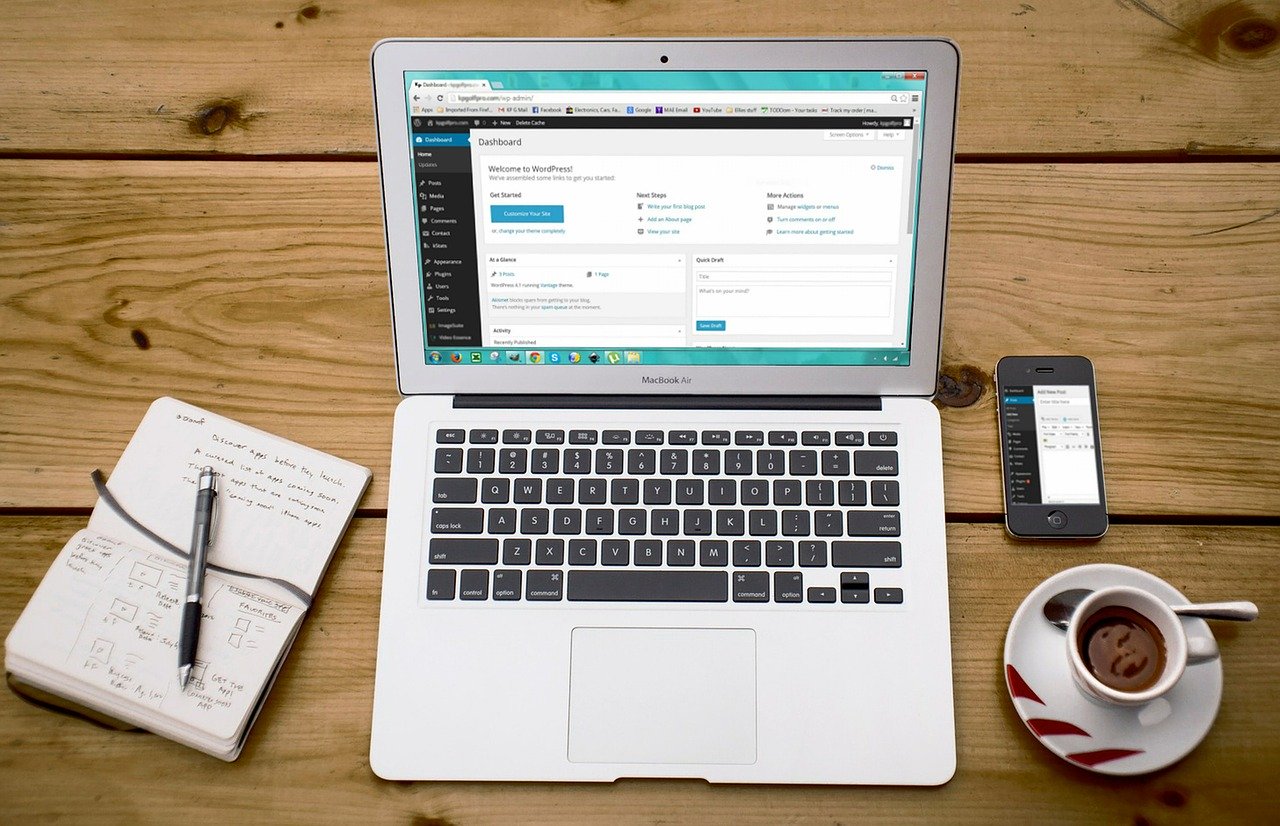



コメントを残す