WordPressのバックアッププラグイン”BackWPup”の使い方
今回は、自動でバックアップをとってくれるプラグイン「BackWPup」の使い方を紹介します。
「BackWPup」の特徴としては、自動でもバックアップを行えることや、複数のバックアップタスクを設定することができる点が挙げられます。これらによって、例えばサイトファイルのデータとデータベースのデータを別々のバックアップ頻度で自動的にバックアップをとることなどができます。
まずは、管理画面のプラグインメニューで「BackWPup」で検索すると出てくるので、インストールして有効化してください。
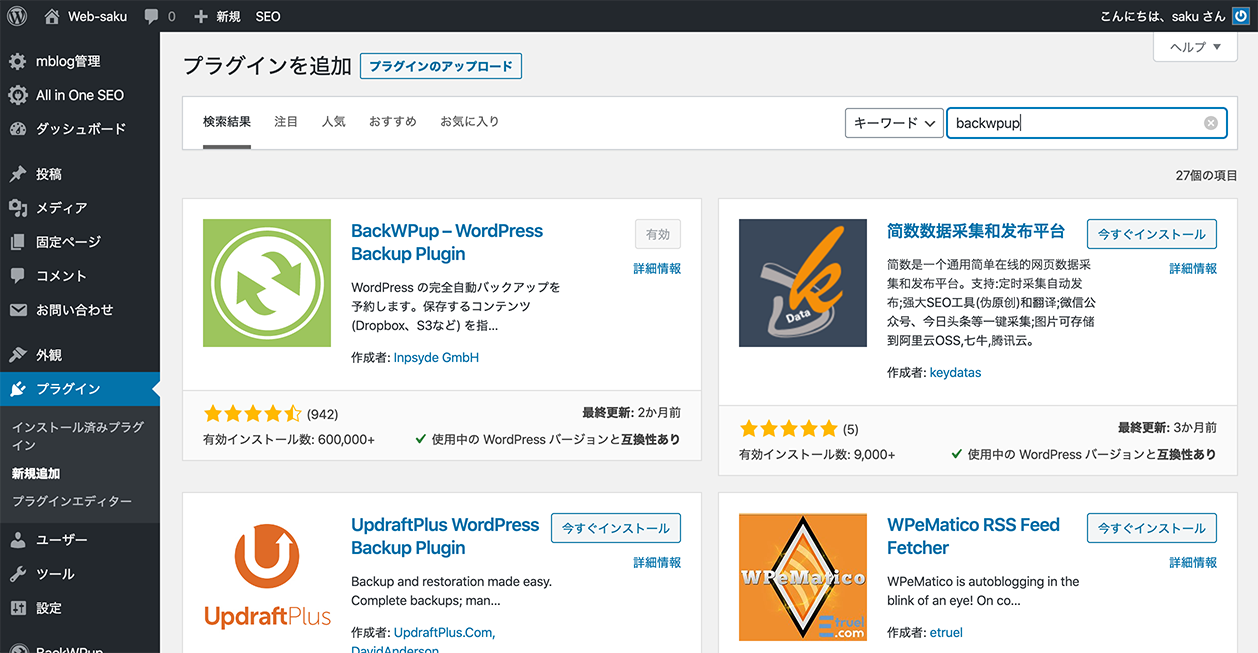
「BackWPup」の使い方
それでは、主な「BackWPup」の使い方を紹介していきます。
管理画面の「BackWPup」メニュー
管理画面の「BackWPup」メニューは下の図のようになっています。「ジョブ」というのがバックアップ作業のことで、この「ジョブ」を複数作成することでいくつでもバックアップの設定を作ることができ、それぞれにバックアップする対象やバックアップのタイミングなどを設定して管理することができます。
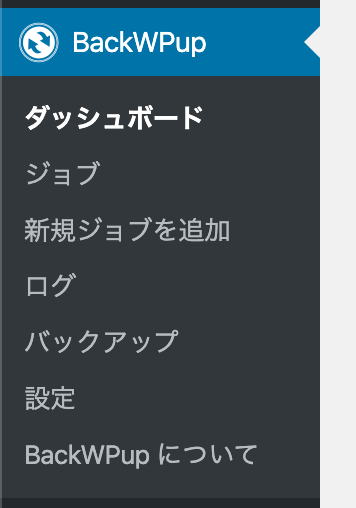
「ジョブ」の表示
「ジョブ」が作成してあれば、下の図のように表示され、ここからそれぞれの「ジョブ」に対して、設定内容の編集や手動でのバックアップ(今すぐ実行)、バックアップデータのダウンロードなどを行うことができます。
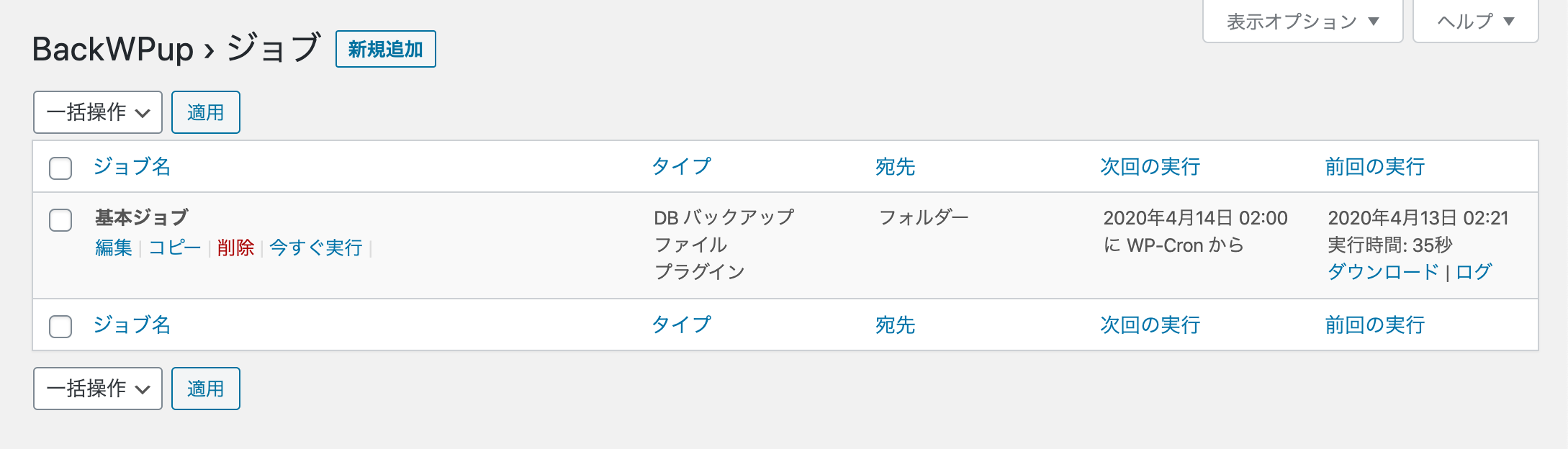
「ジョブ」の設定
「ジョブ」の新規追加か「ジョブ」の「編集」をクリックすると下の図のような画面に移り、この「ジョブ」で行うバックアップの各種内容を設定することができます。
下の図では、たくさんのタブが表示されていますがこれらのタブは、その下にある「このジョブは..」で選択した項目によって表示/非表示が切り替わるので、設定によっては表示されないタブもあります。
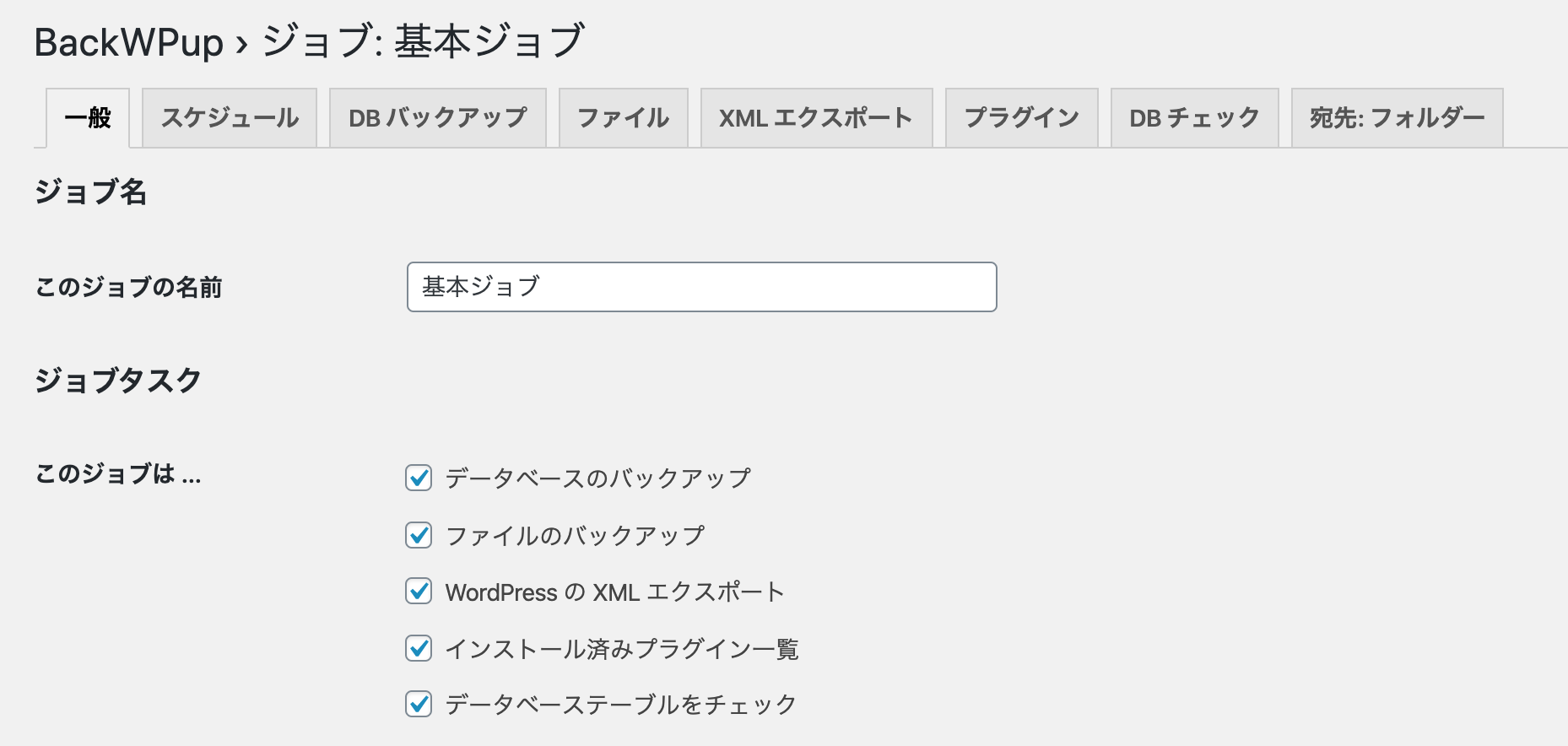
主な設定項目を紹介していきます。
「一般」タブ
| ジョブ名 | このジョブの名前を設定します。 |
| ジョブタスク | このジョブで行う作業の内容を指定します。 |
| バックアップファイルの作成 | アーカイブ名とアーカイブ形式を指定します。 アーカイブ形式については、「Zip」「Tar」「Tar GZip」から選択できますが、OSがWindowsの場合解凍ソフトがないと「Zip」以外は解凍できませんので注意してください。macを利用している場合は「Tar GZip」がよいと思います。 |
| ジョブの宛先 | バックアップファイルの保存先をフォルダーやDropboxなどから選択できます。 |
| ログファイル | バックアップログのメール送信を設定します。 |
「スケジュール」タブ
決まった時間に自動でバックアップをとるようにするには、「ジョブの開始方法」で「WordPress の cron」を選択して、「スケジューラー」でバックアップをとりたいタイミングを設定します。
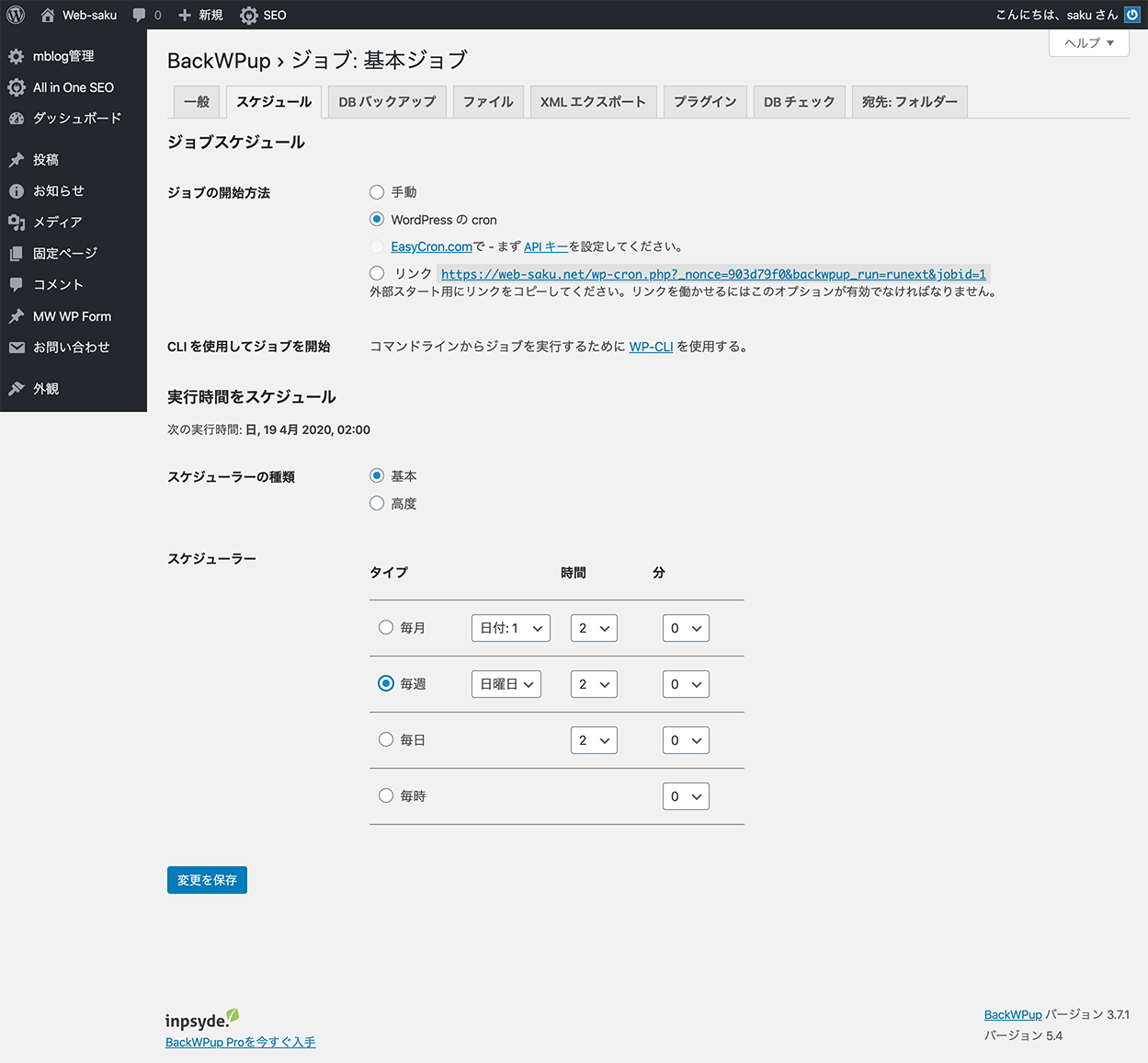
「ファイル」タブ
バックアップするファイルや除外するファイルを指定します。
「宛先:フォルダー」タブ
バックアップファイルの保存先フォルダーと保存件数を指定します。
ここでは、バックアップファイルのみの保存先等の設定となり、バックアップのログファイルの保存先などは管理画面の「BackWPup」メニューの「設定」の「ログ」タブで設定を行います。




コメントを残す