WordPressのセキュリティプラグイン”SiteGuard WP Plugin”
WordPressサイトのセキュリティ向上に役立つプラグイン”SiteGuard WP Plugin”を紹介します。
“SiteGuard WP Plugin”は株式会社ジェイピー・セキュアの製品で日本語で利用できて、とても多機能なプラグインになっています。
それでは、”SiteGuard WP Plugin”の導入手順について紹介していきます。
“SiteGuard WP Plugin”のインストール
“SiteGuard WP Plugin”は他のプラグインと同様、管理画面のプラグイン追加メニューで検索するかSiteGuard WP Pluginのサイトからダウンロードしてインストールすることもできます。
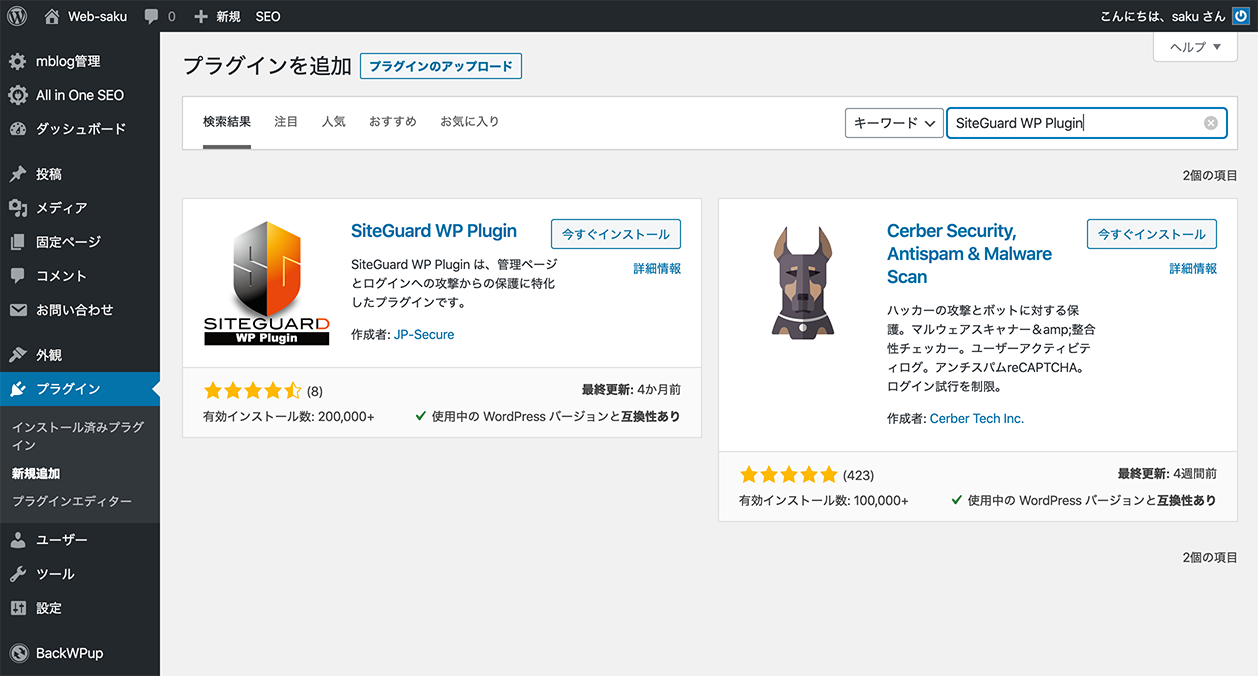
“SiteGuard WP Plugin”を有効化する前に
“SiteGuard WP Plugin”を有効化する前に注意しておきたい点があります。
“SiteGuard WP Plugin”を有効化すると、ログインページURLが自動的に変更されます。
この変更されたログインページURLが管理者当宛てにメールで送られてきますので、このメールを確実に受け取れるように管理者のメールアドレスなどに間違いがないかを確認してから”SiteGuard WP Plugin”を有効化しましょう。
“SiteGuard WP Plugin”の設定
“SiteGuard WP Plugin”はとても機能が多いので、いくつかの機能と設定に絞って紹介していきます。
ここで紹介するもの以外にも”SiteGuard WP Plugin”についてもっと詳しく知りたい方は下記の”SiteGuard WP Plugin”のページを見てみて下さい。
SiteGuard WP Plugin
“SiteGuard WP Plugin”のダッシュボード画面
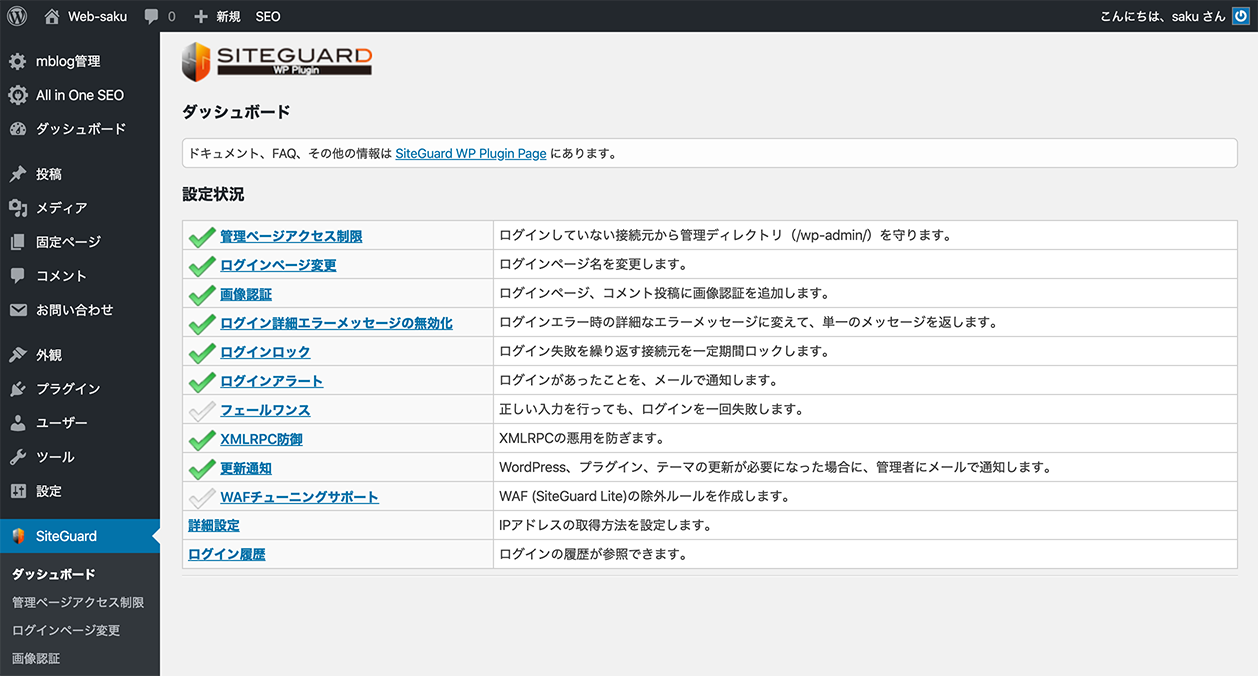
管理ページへのアクセスを制限
ログインしたIPアドレス以外からは管理ページにアクセスできないようになります。
ログインページのURLを変更
ログインページ(wp-login.php)のURLを変更します。
ログインページURLの初期値は自動で設定されますが、設定画面から任意のものに変更することができます。
ただ、初期設定では「ホスト名/wp-admin」への直接のアクセスは変更後のログインページへリダイレクトされるようになっています。
このリダイレクトを禁止するには、設定のオプションにある「管理者ページからログインページへリダイレクトしない」にチェックを入れる必要があります。
“SiteGuard WP Plugin”のログインページ変更画面
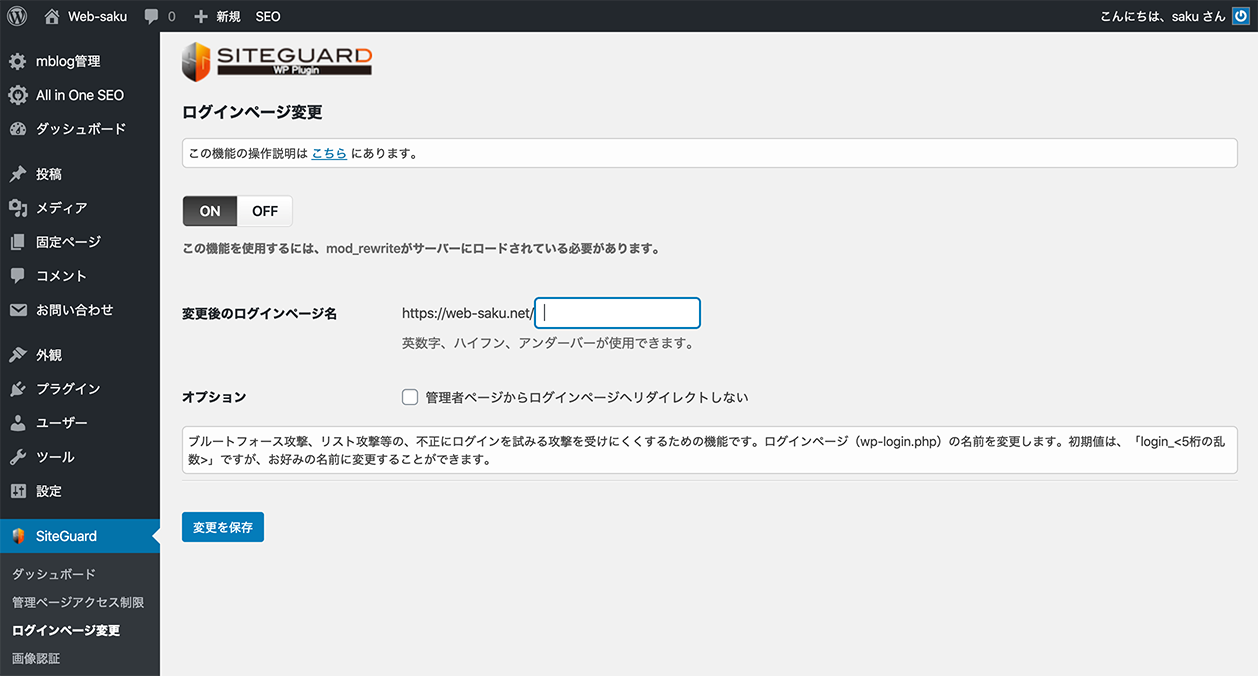
画像認証の設置
ログインページとコメント欄に「ひらがな」または「英数字」の画像認証を設定することができます。
ログインエラーメッセージの詳細を隠す
ログインに失敗した時のエラーメッセージを一律のものにして、エラーメッセージからユーザー名などの情報の推測ができないようにします。
ログインロック
ログインに繰り返し失敗した接続元からのアクセスを拒否します。
ログイン失敗の期間や回数、ロックする時間をログインロックの設定画面から変更することができます。




コメントを残す