プラグイン「WP Last Modified Info」でWordPress投稿の更新日を自由に設定する
今回は、以前に紹介したWordPressの投稿を更新日順に表示する方法の関連情報として、WordPressの投稿の更新日を自由に設定する方法を紹介していきます。function.phpにコードを書くという方法もありますが、今回はプラグインを利用する方法を紹介したいと思います。
今回使用するプラグインは「WP Last Modified Info」というプラグインになります。
「WP Last Modified Info」をインストールして有効化
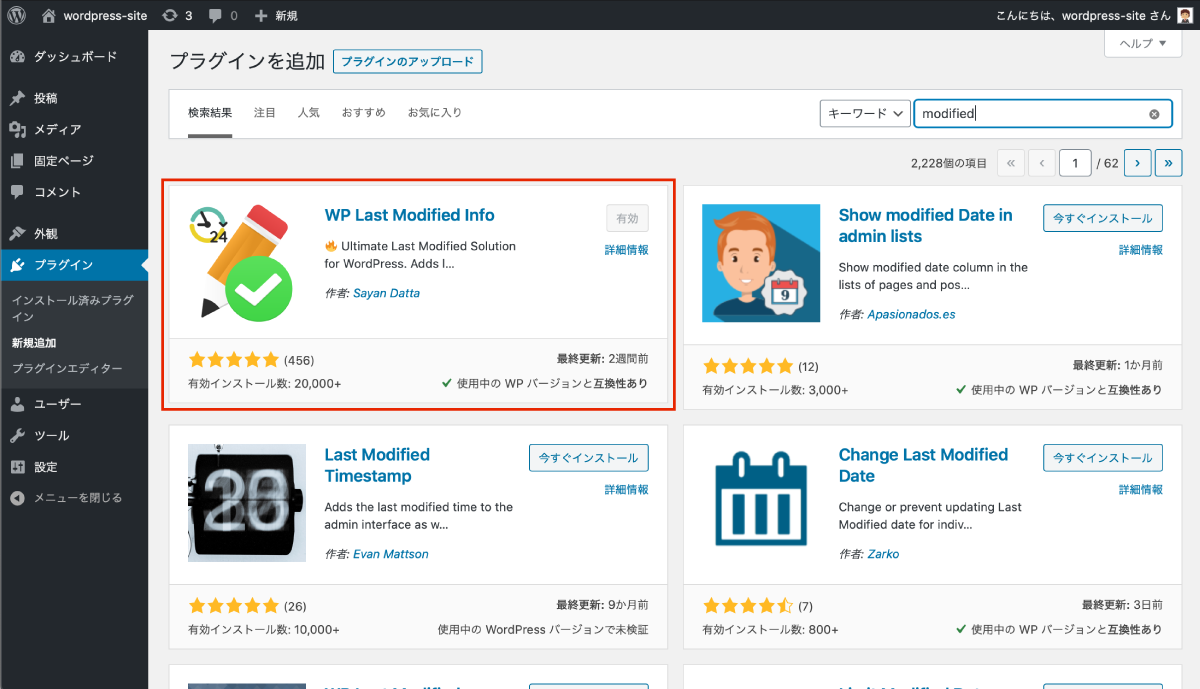
「WP Last Modified Info」の設定
「WP Last Modified Info」の設定は管理画面左側の設定メニューかプラグインの画面から行うことができます。
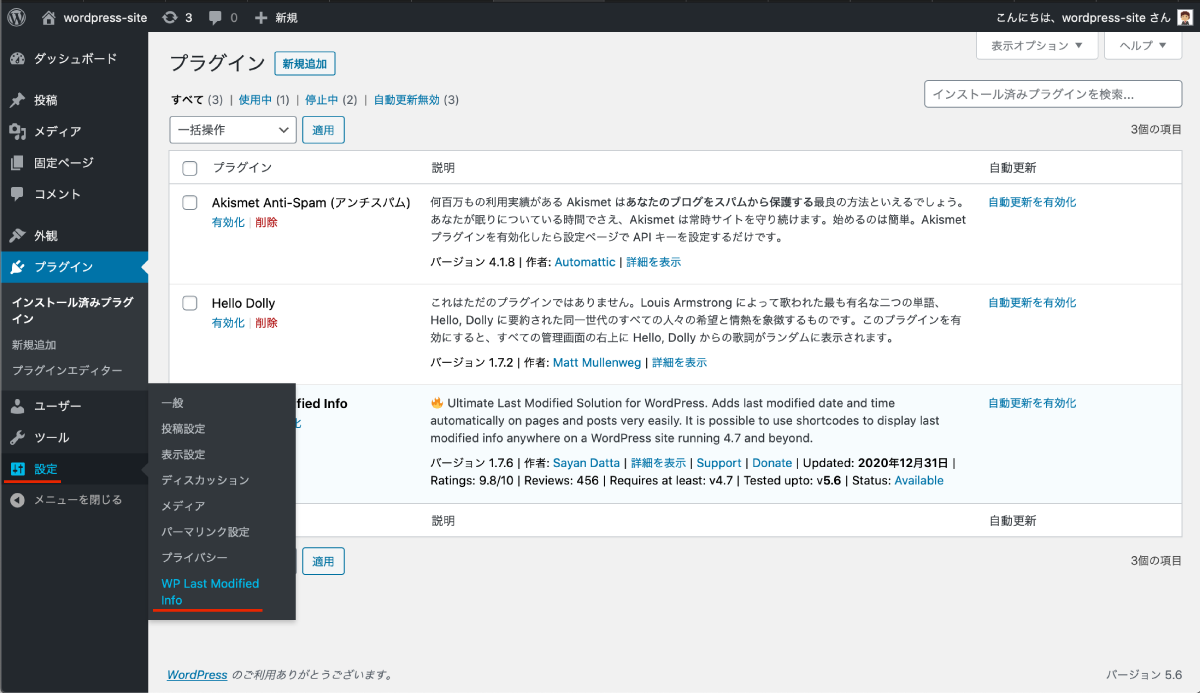
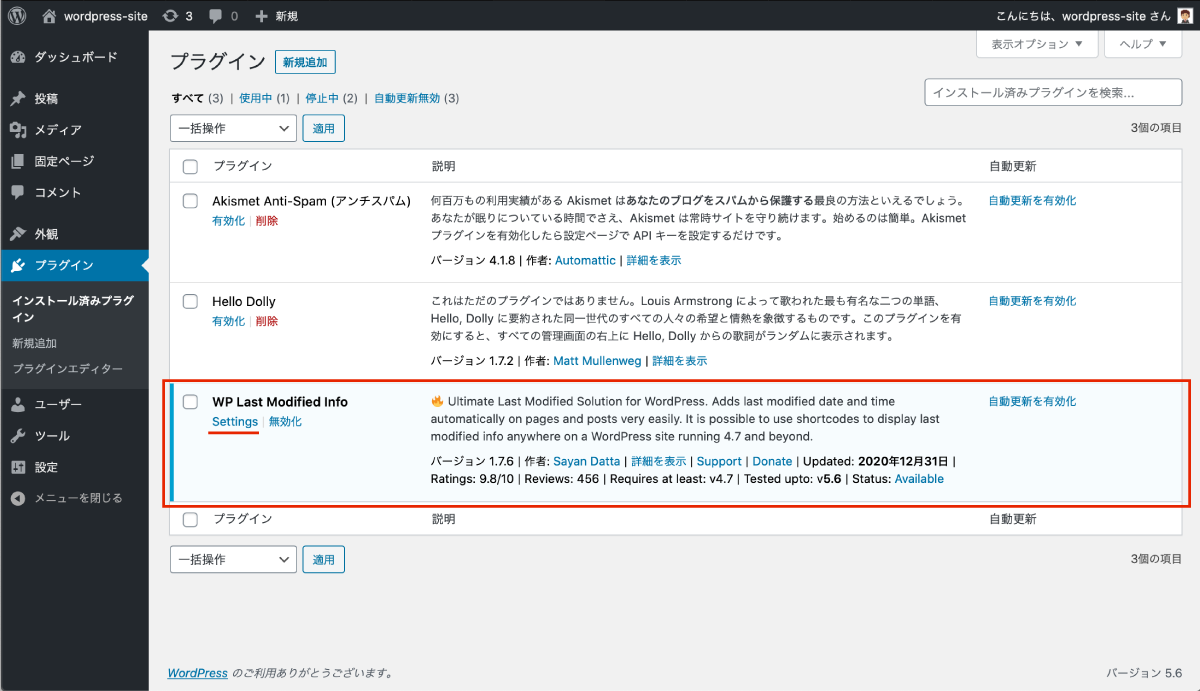
設定画面を開くと下の図のようになっていますが、特に設定を変更しなくても投稿の更新日は自由に操作することができます。
設定に関して詳細を知りたい方は「WP Last Modified Info」のページを見てみてください。
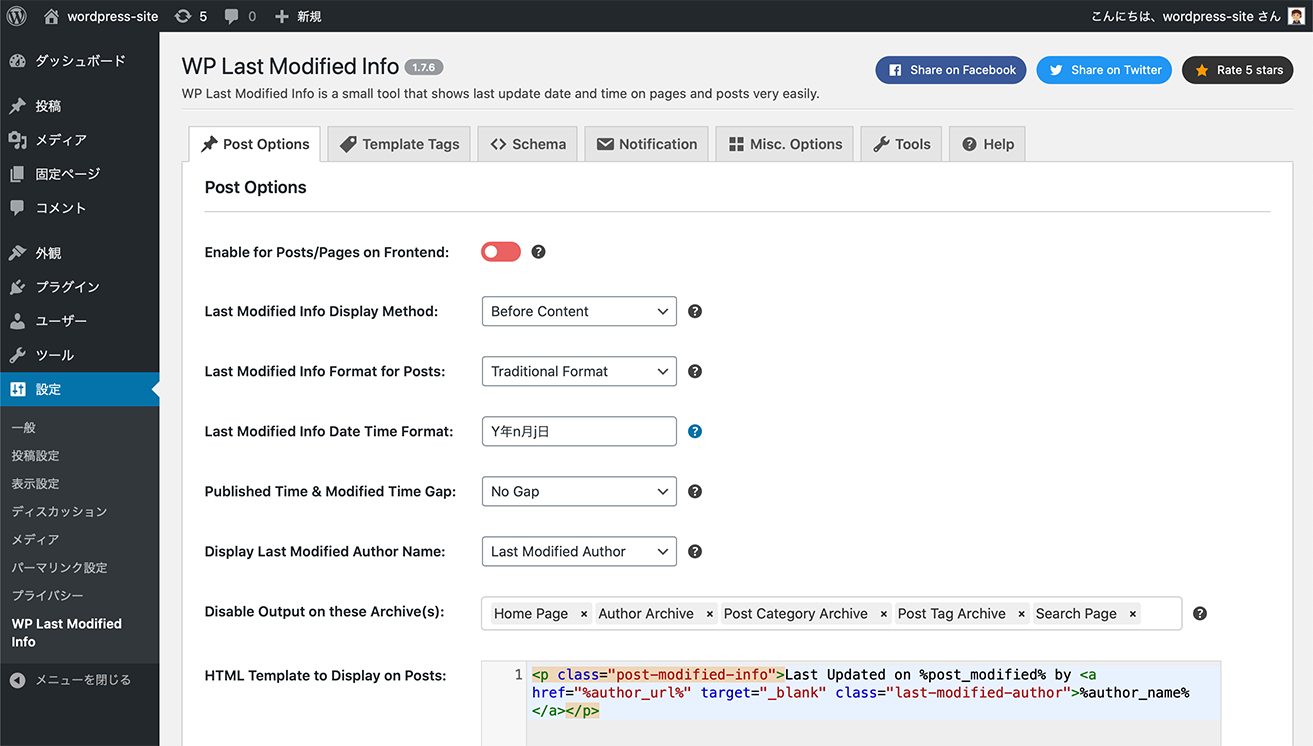
WP Last Modified Info | WordPress.org
「WP Last Modified Info」の投稿作成画面での表示と使用方法
実際にプラグイン「WP Last Modified Info」が投稿作成画面でどのように表示されるのか、使用方法と合わせて見ていきましょう。
グーテンベルグエディタでの表示
グーテンベルグエディタでは下の図のように表示されます。赤枠で囲った部分が「WP Last Modified Info」で操作する部分になります。
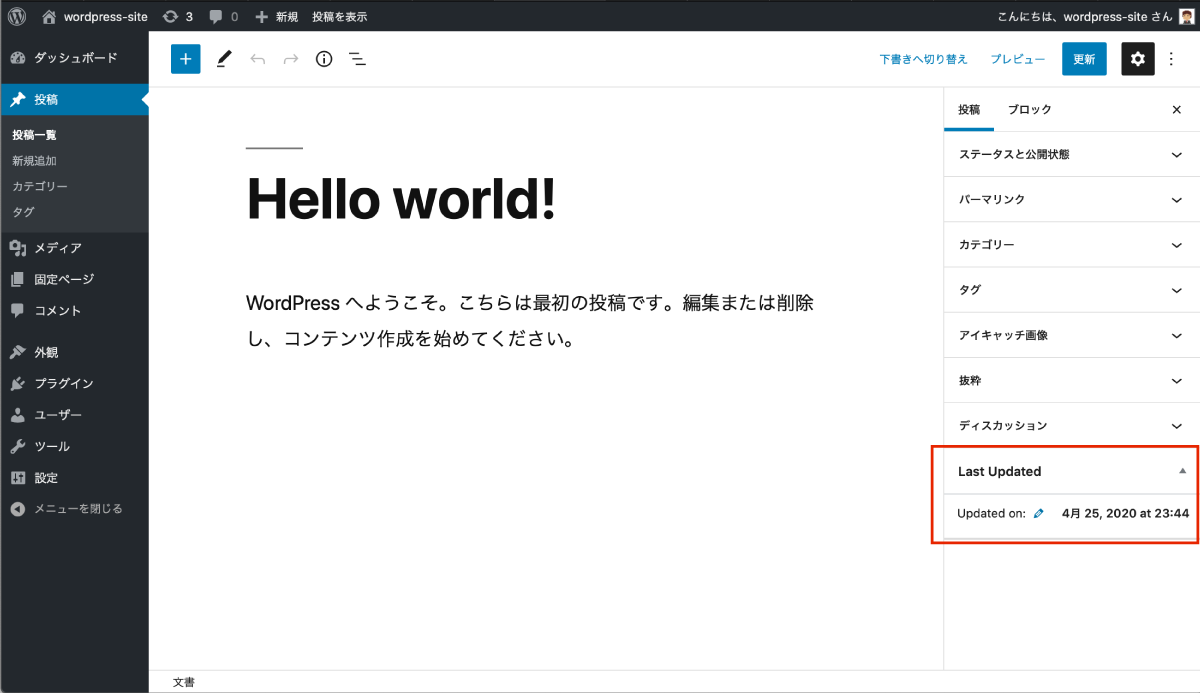
上の図にある赤い枠内の鉛筆のマークをクリックすると、下の図のように日付を選択したりできるようになります。
更新日を任意の日付に設定したい場合には、ここにある日付を設定したい日付にします。
更新日を無くしたい場合には、「Disable Update」にチェックを入れることで、更新日が設定されなくなります。
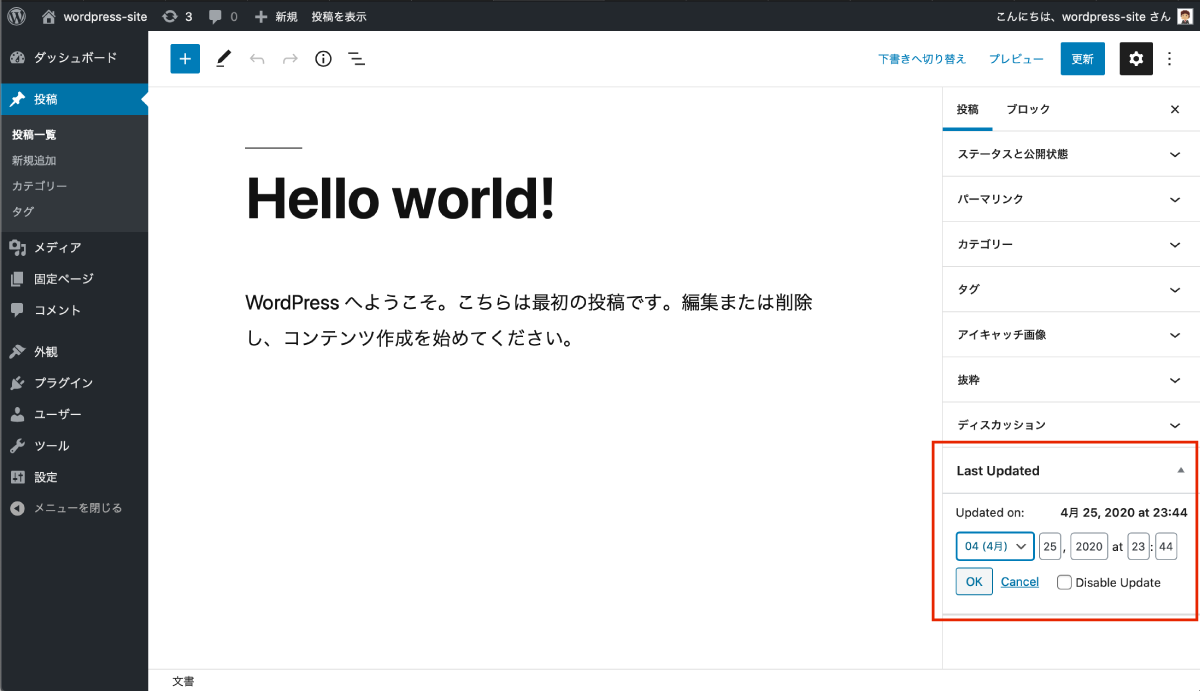
クラシックエディタでの表示
「WP Last Modified Info」はクラシックエディタでも利用できます。
クラシックエディタでは下の図のように表示されます。赤枠で囲った部分が「WP Last Modified Info」で操作する部分になります。
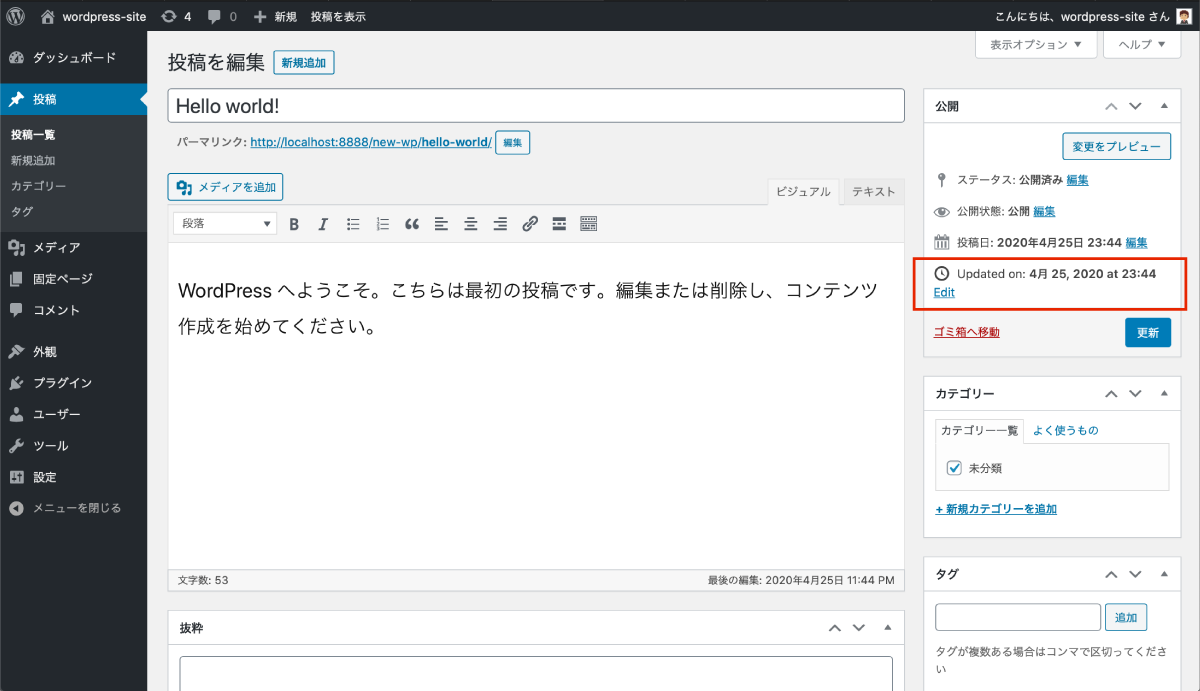
上の図にある赤い枠内の「Edit」をクリックすると、下の図のように日付を選択したりできるようになります。
使用方法はグーテンベルグエディタのところで紹介した通りです。
更新日を任意の日付に設定したい場合には、ここにある日付を設定したい日付にします。
更新日を無くしたい場合には、「Disable Update」にチェックを入れることで、更新日が設定されなくなります。
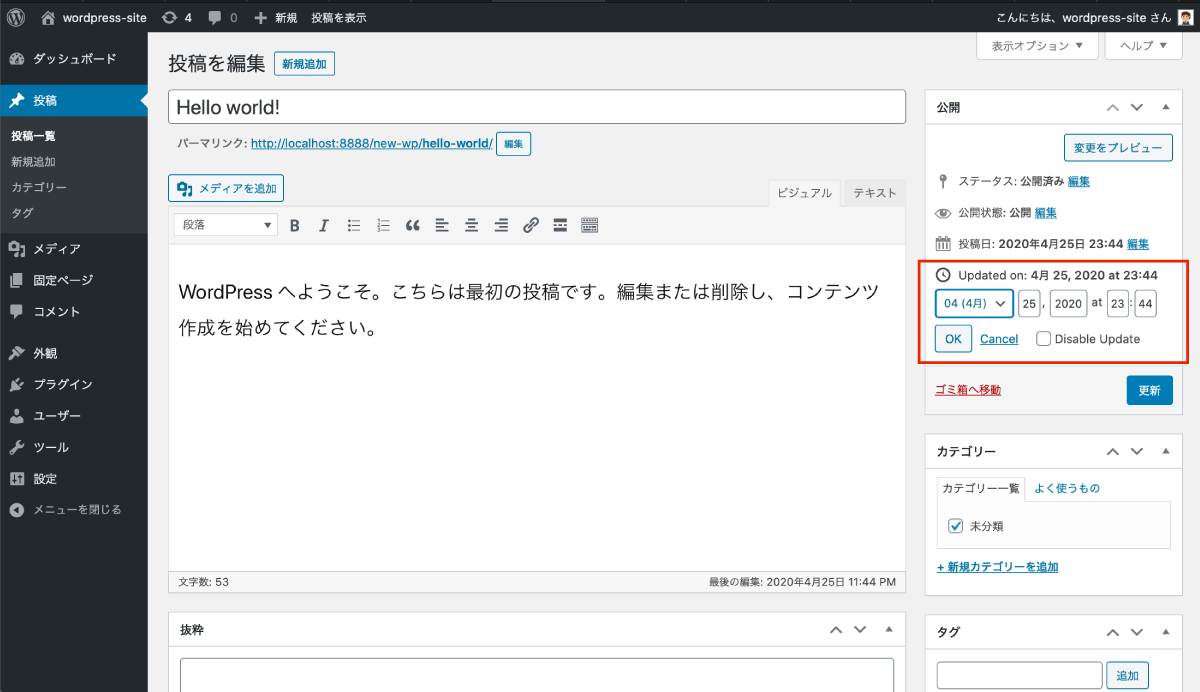
関連記事
WordPress投稿の表示順を公開日が新しい順ではなく、更新日が新しい順に変更する方法は下の記事で紹介していますのでよかったら合わせてみてみてください。
WordPressの投稿一覧表示を更新日順にする方法
WordPressの投稿の表示はデフォルトで公開日が新しい順に表示されるようになっています。しかし、新しく更新した投稿を先頭に表示させたい場合もあるかと思います。そこで今回はWordPressの投稿の表示順を更新日が新しい順に表示されるように変更する法を紹介します。




コメントを残す